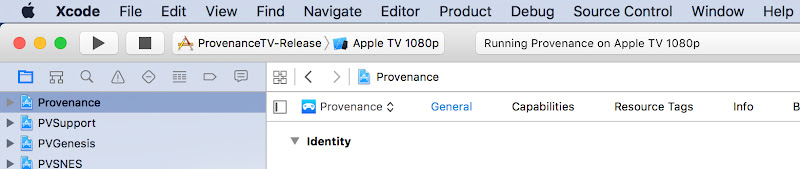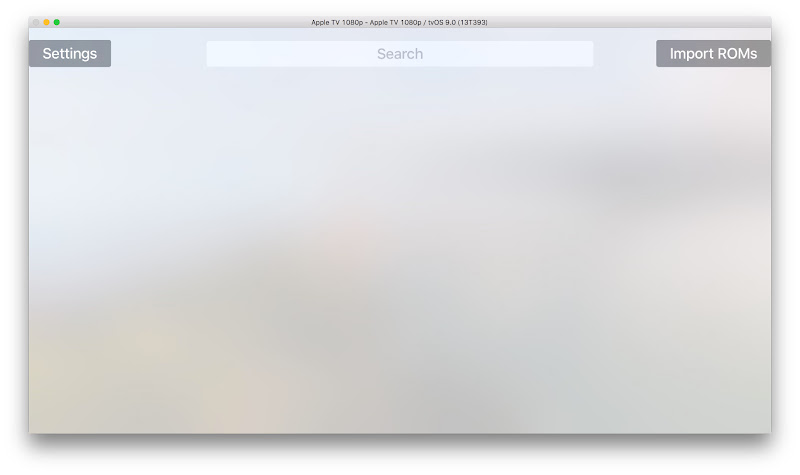Apple TV第4世代にゲーム・エミュレータ・アプリをインストールし任天堂やセガの古典的なゲームソフトをプレイする、という方法をiDownloadBlogが紹介しています。
「Provenance」という、Genesis/メガドライブ、マスターシステム、MegaCD、ゲームギア、NES/ファミコン、SNES/スーパーファミコン、ゲームボーイ/ゲームボーイカラー、ゲームボーイ・アドバンスなどのクラシックなゲーム機をエミュレーションするアプリをApple TVにインストールする方法です。脱獄の必要はありません。
分かりやすいビデオもあるのでそれを見ながらできるのではないかと思いますが、自分で試したところ、とりあえずXcodeのtvOSシミュレーターにProvenanceをインストールし起動することができました。実機では試していませんので、やってみたい方は自己責任でお願いします。
なお、この方法をApple TV第3世代で試してみましたができませんでした。
スポンサーリンク
必要なものは、Apple TV第4世代、USB-Cケーブル、そしてXcodeとMacです。WindowsではXcodeが使えないためOS X環境が必要です。
やり方を簡単に書くと、Apple TVをUSB-CケーブルでMacに接続し、Xcodeを使ってProvenanceをダウンロードしApple TVにインストールします。実際にはソースコードをダウンロードし、Apple TVにビルドするかたちとなります。
- Apple TVとMacをUSB-Cケーブルで接続し、Apple TVの電源を入れる
- ProvenanceのGitHubをMacで開き、右側にある「HTTPS clone URL」からURLをコピーする
- Xcodeを起動し、メニュー「Source Control」にある「Check Out」を開き、コピーしたURLを「Repository」に貼り付け「Next」をクリック
- 「Master」を選択し「Next」をクリック
- 「Download」をクリック
- 「Provenance」を選択
- 上部のドロップダウンから「ProvenanceTV-release」を選択し、接続しているApple TVを選択。file processingが開始する
- file processingが完了したら、上部左側にあるPlayボタンをクリックすることでアプリのビルドが行われる。この際、開発者IDでログインを要求されることがあるが、無料のApple Developer accountを利用できる
- ビルドが完了すると「Running Provenance on Apple TV」というメッセージが表示されるので、Apple TVをMacから取り外す。Apple TVをテレビにHDMIケーブルで接続する
- Apple TVでProvenanceを起動し、「Import ROMs」からゲームソフトをダウンロードすることができる
手元にApple TV第4世代がないので、Xcodeに用意されているtyOS simulatorにインストールしてみました。
無事ビルドが完了し、simulatorからアプリを起動してみると、次のような画面が表示されました。
試していませんが、ここにある「Import ROMs」からゲームをインポートできるようです。
iDownloadBlogのビデオがとても参考になると思います。
Apple TV: how to play classic Nintendo and Sega games!
Source:iDownloadBlog
Apple TVでスクリーンショットや画面を録画する方法も合わせてご覧ください。
mi.kobonemi.com